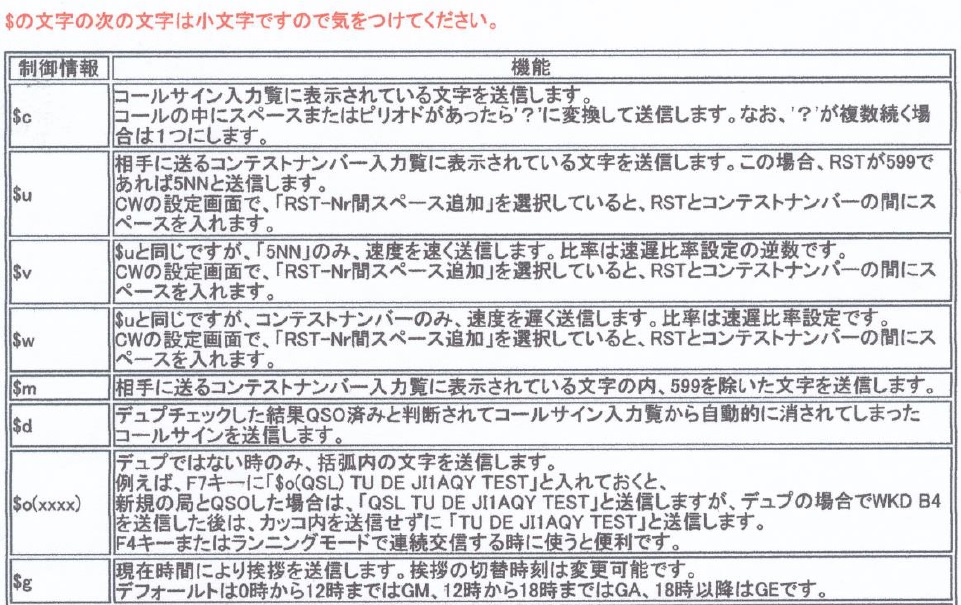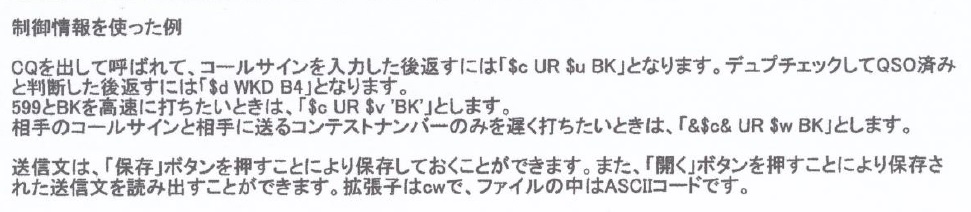Ctestwin でのコンテストの電子ログ提出
この資料は、コンテストの電子ログ提出講習会用に作成した資料です。
初心者の方にも解りやすいようにやさしく解説して有ります。
CTESTWIN
を活用してオール群馬コンテストに参加しましょう。
コンテスト終了後に入力して提出も出来ます。⇒Ⅶ 紙ログデータの入力【連続入力(オフライン入力)】
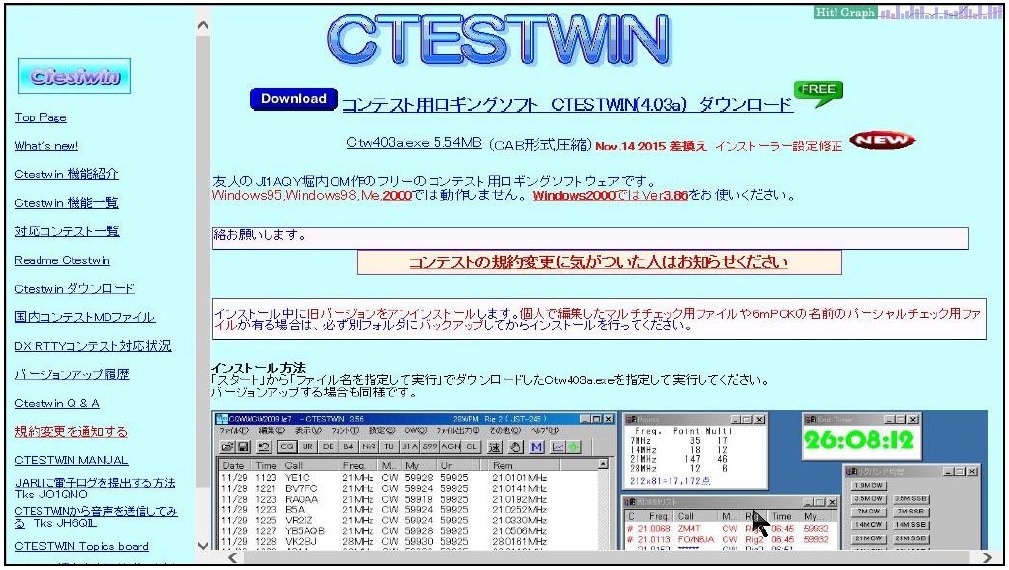
http://e.gmobb.jp/ctestwin/Download.html
Ⅰ CTESTWINと主な機能
Ⅱ インストール
Ⅲ 初期設定(準備)
Ⅳ データの入力・修正・保存
Ⅴ 電子ログの作成・提出
Ⅵ 便利な機能
Ⅶ 紙ログデータの入力
(附1)フォトカプラを使ったインターフェース
(附2)CW自動送信制御文字
コンテストの電子ログ提出講習会 資料
JARL群馬県支部
CTESTWINは、JI1AQY 堀内氏が開発したコンテスト用ロギングソフトで、次のような機能を持ち国内外の多くのコンテストに対応しています。
この資料は、CTESTWINを用いたコンテストロギングと電子ログの提出をオール群馬コンテストを例に説明するものです。
一部の機能の紹介ですので、詳細はヘルプやマニュアルでご覧ください。
・マルチの抽出及び得点の自動計算
・重複交信の確認
・電子ログの作成
・ログ・サマリーシートの印刷
・交信状況のグラフ表示
・パーシャルチェック
・コンテスト終了後のデータ入力
・JARL形式、Cabrillo、ADIF、HAMLOG形式など多くの形式のファイル出力
・CW・音声の自動送信
・PCとの周波数・モードの連携
・MMTTY・MMVARIとの連携 など
次のCTESTWINダウンロードページ http://e.gmobb.jp/ctestwin/Download.html からCTESTWINをダウンロードします。
最新バージョンは4.06ですが、この資料は4.05で作成しています。
ダウンロードの時に実行ボタンを押し画面の表示に従いクリックすればインストールされます。
保存を選択した場合は、保存したフォルダーのctw405.exeを実行してください。
デスクトップのショートカットアイコンをクリックするとCTESTWINが起動しメイン画面が表示されます。
なお、パソコンの時計は正確に合わせておいてください。
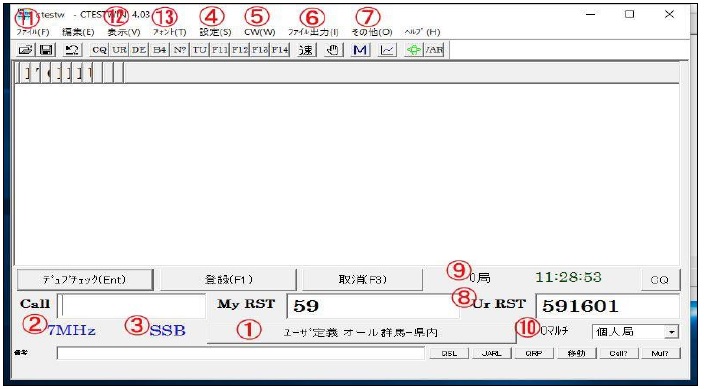
1 コンテストの選択
メイン画面①ボタンを押し次の画面からコンテストを選択しますが、ここに表示されないローカルコンテストはマルチチェック用の定義ファイルをダウンロードする必要があります。
CTESTWINダウンロードページの左側「国内コンテストMDファイル」の「5月開催マルチチェック用MDファイルダウンロード」(ページ下段)を実行するとCTESTWINフォルダーに定義ファイルがコピーされます。
そのうえで、この画面の「ユーザー定義コンテストサーチ」ボタンを押し、CTESTWINフォルダーの「オール群馬-県内.MD」又は「オール群馬-県外.MD」を指定します。
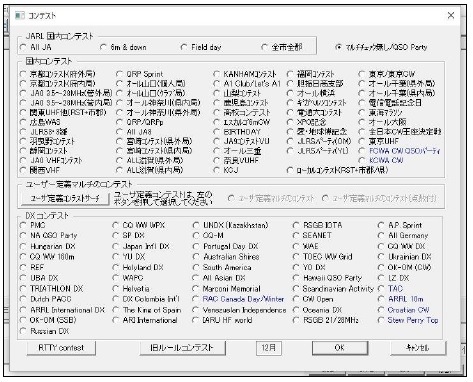
2 バンド・モードの設定
メイン画面②バンドをクリックしバンドを、③モードをクリックしてモードを設定します。運用中のバンドやモードを変えるときは忘れずにこの設定を変える必要があります。
リグコントロールの設定をしておけばRIGとPCが連動し自動的に設定されます。
3 各種設定
メイン画面④「設定」をクリックすると下の画面が表示されます。とりあえず必要最小限の設定を行います。
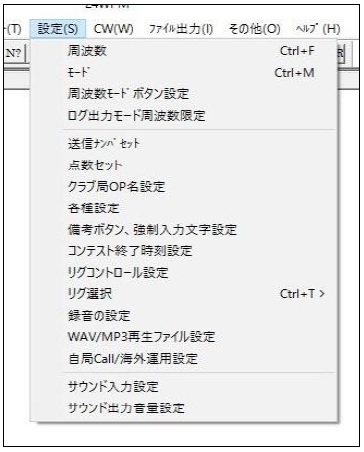
(1)「送信ナンバセット」をクリックして下の画面で送信ナンバーをセットします。
この画面はメインメニューの⑧Ur RSTをクリックしても表示されます。
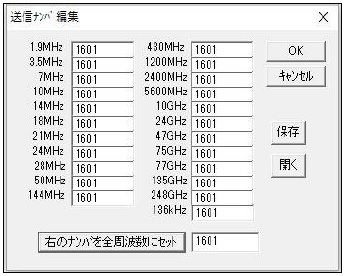
(2)「点数セット」をクリックして下の画面で1交信の点数をセットしてください。
オール群馬コンテストではPHONE1点、CW2点にセットします。
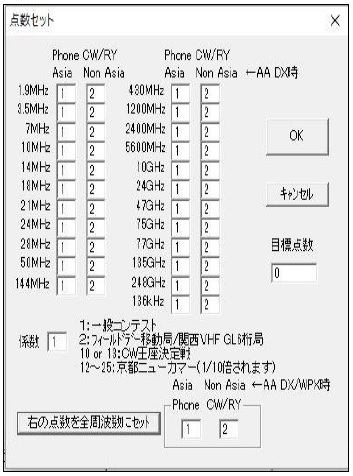
(3)各種設定をクリックすると次の画面が表示されます。
ここではデータ入力時の各種設定ができますので適宜確認してみてください。この資料では、「データ入力」等の項で必要に応じ触れます。

4 CWの設定
メイン画面⑤「CW-CWパラメータ設定」をクリックすると次の画面が表示されますのでCWに関する設定を行います。
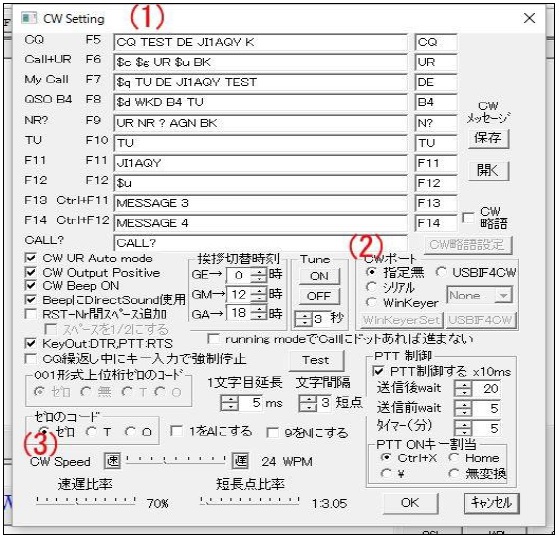
CWではPCのRS232CCOMポート出力をRIGのキー入力端子にインターフェースケーブルで接続することによりメッセージをファンクションキー(以下「Fキー」)で自動送信できます。主にそのための設定をこの画面で行います。
インターフェースケーブル(機器)は複数のモードに対応するものなど市販品がありますが、CWだけのものでしたら簡単に自作できます。
なお、最近のPCはCOM端子がなくUSBポートだけのものが多いので、その場合はUSB-シリアルの変換ケーブルも必要になります。
電信部門参加の方はぜひこの機能を利用してください。非常に便利で楽な運用ができます。
※フォトカプラーを使ったCWインターフェースの例を(附1)でご覧ください。
※電話の場合でも、CQなどをWAVファイルに録音してファンクションキーに登録することにより音声をFキーで出力できます。メイン画面④「設定-WAV/MP3再生ファイル設定」で音声ファイルを指定します
(1)Fキーに対応する入力欄は、自動送信するメッセージを入力するためのものです。コールサインが作者のものになっていますので自分のものに書き換えてください。他は適宜修正して使えますが、最初はほぼこのまま使うのがよいかと思います。該当のFキーを押すことにより送出されます。途中で止める場合はESCキー又は「手のひら」ボタンを押します。
自動送信の制御文字の意味は(附2)をご覧ください。
(2)CWポートを設定します。通常は「シリアル」を選んでCOMポートの番号を指定します。ポート番号は、PCのデバイスマネジャーで確認して有効な番号に設定します。USB4CW等の市販のインターフェースを使う場合はそれに応じた設定をしてください。
(3)CWSpeedを設定します。自分が受信できるスピードに設定するのがよいでしょう。
数字を簡略化する場合は該当欄をチェックしておきます。
1 データの入力
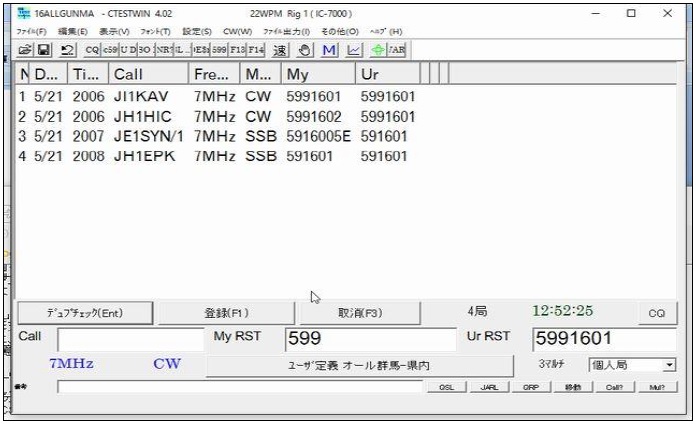
(1)「Call」欄へコールサインを入力しEnterキーを押すと入力済みの局でなければカーソルが「My RST」欄へ移動しますので受信したコンテストナンバーを入力します。さらにEnterキーを押すとデータが登録されメイン画面のQSOデータ一覧に表示されます。登録は「登録(F1)」ボタンまたはF1キーでも可能です。
(2)コールサインを入力しEnterキーを押したときには重複チェックが行われ入力済みで重複している場合は入力したコールサインは消えてエラーが表示されます。(このとき、CWであればF8キーを押すことにより「WKD B4」が送出されます。)
「各種設定-入力」の「重複局も記録する」にチェックを入れておくと登録はできますが得点0(ゼロ)で記録されます。
(3)マルチが不正の場合はエラー表示がでますので正しいものに訂正してください。とりあえず記録したい場合にはCtrlキーを押しながらEnterキーを押すことによ不正なものであっても登録できます。
(4)「各種設定-取消/Spaceキー-スペースキーの動作」で「CALL-MY移動する」をチェックしておくとカーソルが「Call」と「My RST」欄を交互に移動しますのでコ-ルサインの修正には便利です。
(5)登録前のデータを取り消したい場合は「取消(F3)」ボタンまたはF3キーを押します。
(6)備考欄には適宜入力できますが、「QSL」や「JARL」などのボタンにメイン画面④「設定-備考ボタン、強制入力文字設定」画面からあらかじめ入力しておくことができます。
2 データの修正・削除
入力したデータの修正・削除は、メイン画面のQSOデータ一覧の該当データの行をダブルクリック(又は右クリックで一行編集を選択)して表示される下記のQSOデータ編集画面で行います。
ShiftキーやCtrlキーを用いて複数行を選択して一括修正もできます。
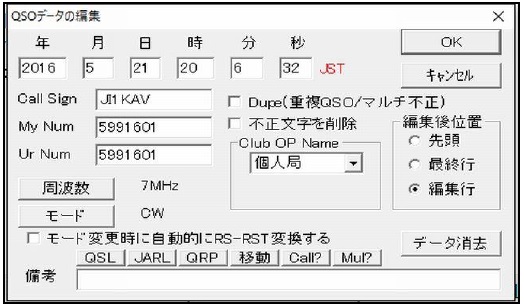
3 データの保存
(1)コンテストが終了したらデータを保存します。ファイル名は「16ALLGUNMA」などわかりやすい名前にしておきます。拡張子は「lg8」となります。なお、コンテスト中や中断するときにも安全のため適宜保存しておいた方がよいでしょう。再開するときは保存したファイルを読み込みます。
(2)何かの不具合でPCが固まったり、リセットがかかってしまった場合等に備えて、CTESTWINではメイン画面④「設定-各種設定-ファイル-ログデータの自動バックアップ」欄をチェックしておくことにより「temp*.lg8」というバックアップファイルが自動的にできていますのでこのファイルを開くことにより復元できます。
1 JARL形式の電子ログ作成
保存していたログファイルを読み込み、メイン画面⑥「ファイル出力-JARL電子ログシート出力」をクリックします。
JARL主催コンテスト電子ログのサマリーシトの様式が改正され、CTESTWINバージョン4.10で
JARL電子ログサマリーシートR2.0に対応しましたが、
オール群馬コンテストでは必ず旧様式(R1.0)で作成・提出をお願いします。
バージョン4.10では、メイン画面⑥「ファイル出力ーJARL電子ログシート出力ーJARL推奨旧フォーマット(R1.0)」
をクリックします。「このコンテストではJARL推奨新フォーマット(R2.0)で電子ログを作成してください。処理を中断し
ますか?」というメッセージが出た場合でも”いいえ”を選択してください。
下記サマリーシートの様式が表示されますので記入してOKボタンを押して保存してください。
ファイル名はログファイル同様「16ALLGUNMA」などとするのがよいでしょう。拡張子は「txt」に
なります。サマリーシートとログシートが一体になったファイルが作成されています。これはテキス
トファイルですのでWindowsアクセサリーのメモ帳などで確認できます。
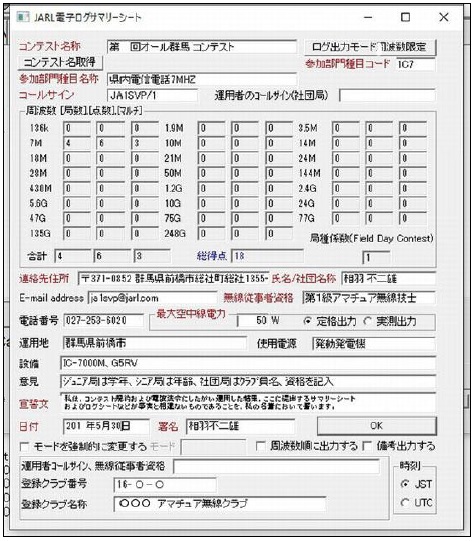
※ 得点等も自動で計算され記入されて表示されますが、一応間違いがないか確認します。住所は正確に、郵便番号・電話番号を必ず記入してください。また、参加部門・種目に応じた必要事項等記入漏れが無いようチェックしてください。
※ 複数のバンドやモードでQSOし、シングルバンド・モードで提出する場合は「ログ出力モード周波数限定」ボタンを押して該当項目だけをチェックして提出します。点数は該当部分のみで計算され、他はチェックログとして活用されます。
2 電子ログの提出
(1) Windowsアクセサリのメモ帳等テキストエディターを起動し、保存した「16ALLGUNMA.TXT」を読み込み、データを全てコピーします。(「編集-すべて選択」をクリックし、「編集-コピー」をクリックします。)
(2)電子メールソフトを起動し、新規メールを選びます。
(3)本文欄をクリックし、先ほどコピーしたものを貼り付けます。(「編集-貼り付け」又はクリップボードの「貼り付け」をクリックすると本文にJARL形式の電子ログが貼り付けられます。)
(4)宛先を「agclog@gmail.com」とし、件名(タイトル)に提出局のコールサインと参加部門種目のコードナンバーを記入します。(例 JA1SVP/1 1C7)
(5)送信して終了です。
※コンテストによっては添付ファイルで送信するものもあります。ファイル形式とともに各コンテストの規約に従ってください。
※Windows Live Mailでのメール送信前の例
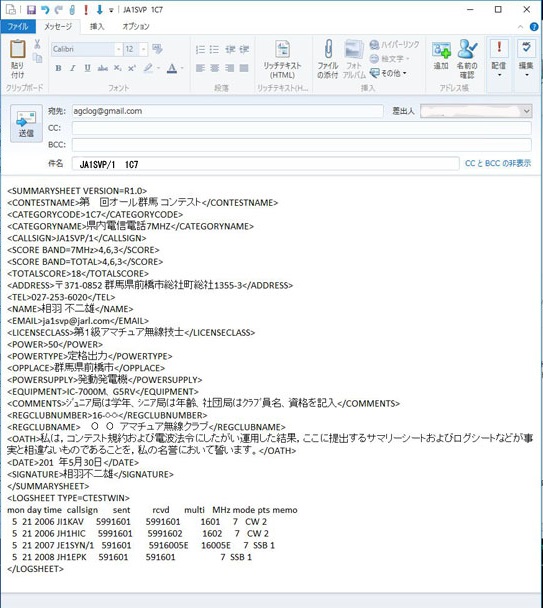
※送信後間違いなどを見つけ訂正したい場合は、その旨明記し、修正したものを再送
してください。最新のもので処理されます。
1 コンテスト参加中
(1)点数の表示
メイン画面⑫「表示-点数表示」でその時点での交信局数や点数を表示します。この画面は、メイン画面⑨局数をクリックしても表示されます。
(2)マルチの表示
メイン画面⑫「表示-マルチ表示」でマルチが表示され、交信済みのマルチが灰色で表示されます。この画面は、メイン画面⑩マルチをクリックしても表示されます。
(3)QSOレートグラフ表示
メイン画面⑫「表示-QSOレートグラフ表示」で時間あたりの交信局数などがグラフで表示されます。
(4)パーシャルチェック
メイン画面⑫「表示-パーシャルチェック表示」は過去のコンテストのデータなどを活用し、部分的に確認できなかったコールサインを補完する機能です。パーシャルチェックファイルを指定しておくと、入力に応じて一部該当コールサインが表示されます。コールサイン入力の際に不明の部分を.(ピリオド)にするとより関連するコールサインが表示されます。その中から該当するものをカーソル又はマウスで指定するとコールサイン欄に入力されます。
このためのパーシャルチェックファイルは、メニューの「ファイル出力-ログをパーシャルチェックファイルに追加」で作成しておきます。(例 6m.pck)
(5)同一バンドにおいて、モードが異なっても同一局とのQSOが1回しか許可されないコンテスト
でCWの点数がPHONEの点数より高い場合には、CWを正常QSOにしてPHONEを重複
交信に自動的に修正することができます。
メイン画面⑦「その他-Dupeの場合CWを優先にする」を選択すると全データをサーチしてDupeをCW優先に付け替えます。
なお、メイン画面④「各種設定」で「モード異なればデュプOK(CW/Phone)」がチェックされている場合及びモードが異なると重複QSOが可能なコンテストの場合にはこの機能は動作しません。
(6)連続QSO
CQを出して呼ばれる場合や呼びに回る場合にファンクションキーを使って効率的に連続QSOができます。(マニュアルをご覧ください)
(7)リグコントロール機能
PCとトランシーバを接続して周波数やモードを連動させて、バンドやモードを自動的切り替えてミスをなくすことができます。(マニュアルをご覧ください)
なお、リグコントロールとCW自動送信の両方を使う場合はPCに2つのCOMポートが必要です。
(8)MMTTY・MMVARIとの連携
本来コンテスト用ソフトでないデジタルモード運用のためのMMTTY及びMMVARIのエンジンをCTESTWINに組み込み効率的なコンテスト運用を可能にします。(マニュアルをご覧ください)
(9)TELNETクラスターとの連携
TELNETクラスターと連携してクラスター情報からコールサインや周波数を取り込むことができます(マニュアルをご覧ください)
(10)フォントの変更
メイン画面⑬「フォント」をクリックしてフォントサイズ、色等を変更できます。
いろいろ変更できますが、文字が小さいと感じる方が多いと思いますので、「QSOリスト表示フォント」と「入力枠表示フォント」のサイズを大きくしておくと見やすくなると思います。
2 コンテスト終了後
(1)様々な形式のファイル出力
メイン画面⑥「ファイル出力」から「JARL電子ログ」形式のほか、海外コンテスト用の形式である「Cabrillo」、TurboHamlog用「CSV」、世界標準の「ADIF」形式等多くのファイル形式で出力できます。
(2)サマリー・ログシートの印刷
メイン画面⑪「ファイル-印刷」でJARL形式の書式のサマリーシート・ログシートの印刷ができます。但し、JARL主催のコンテストでは、紙ログの場合手書きログ以外は認めませんので保存用と考えた方がよいでしょう。
連続入力を利用することにより、紙ログで記録したものを入力して電子ログとしてEメールで提出できます。
JARLのE-LOGMAKERを利用するより効率的で便利かと思います。
(1) 最初にコンテストを選択します。(Ⅲ初期設定の1参照)
(2) メイン画面⑦「その他-連続データ入力(OFFLINE)」をクリックすると入力画面になります。
バンド、モードを設定し、年月日から送信コンテストナンバー(Ur Num)まで入力し「データ登録」ボタンを押します(Enterキーによりカーソルが次の入力欄へ移動します)。次のデータ入力からは時間、コールサイン、MyNumの入力で済みますので効率的に入力できます。入力終了は、「連続入力終了」ボタンを押します。修正等は「データの入力・修正・保存」の項同様に処理します。
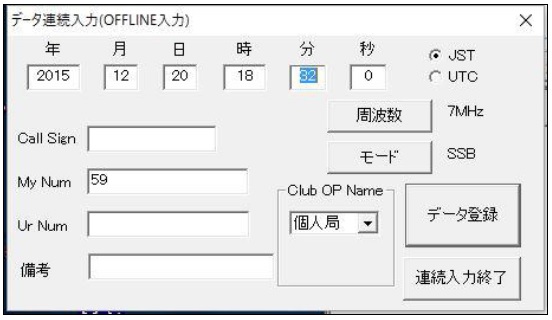
(3) 入力後は、通常の処理と同じようにサマリーシートに必要項目を入力して完成です(Ⅴ電子ログの作成・提出の項参照)。
(文責 JA1SVP/相羽)
フォトカプラーを使ったインターフェース(CW・FSK・PTT)
ここでは欲張ったインターフェースを紹介していますが、CWのインターフェースでは四角で囲んだ部分だけでOKです。PTTはRIGのブレーク・イン回路(BK)をオンにすることにより省略できます。
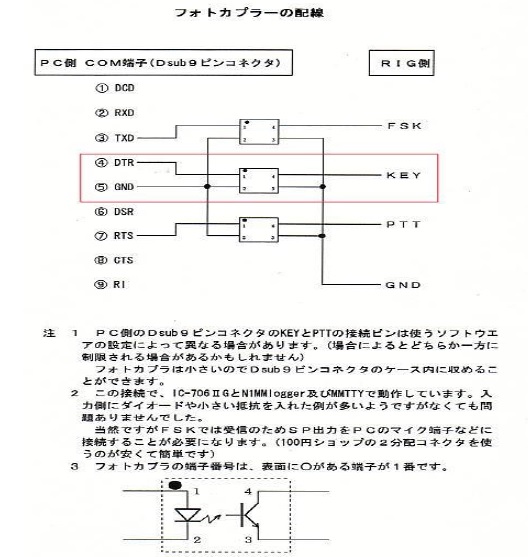
TLP521-1 など
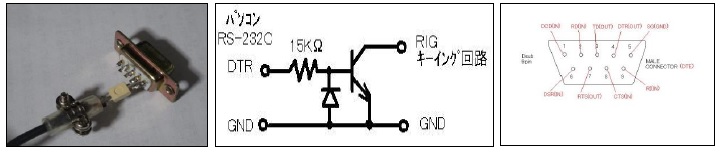
CW自動送信の制御文字